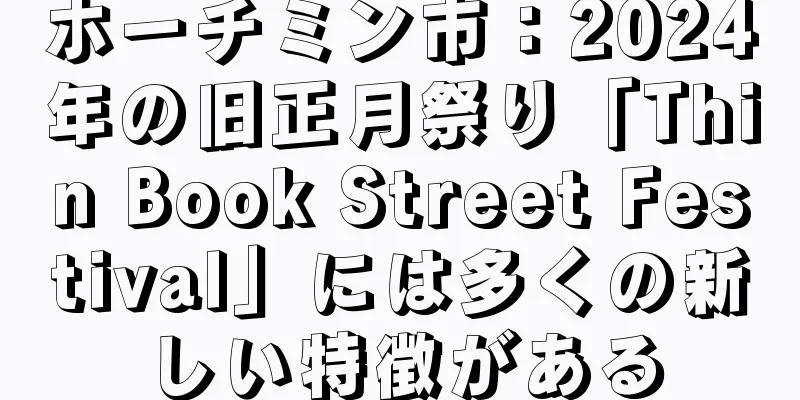「Pocket」MacBookでアプリケーションをオフにする7つの非常に簡単な方法

|
使用しなくなったアプリケーションをオフにしたり、Macbook でハングしたりフリーズしたりしているアプリケーションをオフにすると、デバイスがよりスムーズかつ効率的に動作するようになります。 Macbook デバイスでアプリケーションをすばやくオフにする方法は数多くありますが、非常に簡単ですが、誰もが知っているわけではありません。早速ディエンメイチョロンで調べてみましょう! 1. アプリケーション メニュー バーを使用します。Mac 上のアプリケーションのインターフェースでは、画面上部にメニュー バーが表示され、ユーザーがアプリケーションの機能を制御できるようになります。このメニュー バーを使用すると、ユーザーは、いくつかの簡単な手順を実行するだけで、動作が遅いアプリケーションやフリーズしたアプリケーションをすばやくオフにすることができます。 手順は次のとおりです。 ステップ 1:画面の左隅にある Apple アイコンをクリックします。
ステップ 2:ドロップダウン メニューで「強制終了」機能を選択し、新しい「アプリケーションの強制終了」ウィンドウに移動します。 「アプリケーションの強制終了」ウィンドウに移動します。 ステップ 3:すぐに閉じたいアプリケーションを選択 > 下隅にある [強制終了] ボタンをクリックして完了します。
注: 「アプリケーションの強制終了」ダイアログ ボックスには、実行中のすべてのアプリケーションが表示されます。利用できないアプリケーション (システム上で実行速度が遅い、フリーズしている、またはハングしている) には、[応答なし] ボタンが表示されます。 2. MacbookでDockバーを使用してアプリケーションを終了する方法MacOS で実行されているアプリケーションは、Dock にアイコンが表示されます。アプリケーションがフリーズしたり、応答が遅くなったりした場合は、ユーザーは Dock バーを使用してアプリケーションを強制終了できます。 Dock バーのアプリケーション アイコンを使用して Macbook 上のアプリケーションをオフにする方法は非常に簡単で、どのユーザーでも実行できます。 詳細な手順: ステップ 1: Option キーを押しながら、Dock に表示されているアプリケーション アイコンを右クリックします。
3. アクティビティモニタを使用してMacbookで実行中のアプリケーションをオフにするアクティビティ モニターは、デバイス上で実行されているアプリケーションを制御するネイティブ MacOS アプリケーションです。アクティビティ モニターを使用すると、ユーザーは動作状態 (プロセス、パフォーマンス、RAM 使用量) を監視し、必要に応じてアプリケーションをオフにすることができます。アクティビティ モニタを使用して Macbook 上のアプリケーションがハング/フリーズしたときにアプリケーションをオフにする方法は、デバイスがより適切に動作するのに役立ちます。 詳細な手順: ステップ 1: Command + Space を押して MacOS でアクティビティ モニタを起動し、Spotlight ウィンドウに「アクティビティ モニタ」と入力して、Return/Enter キーを押します。
ステップ 2:アクティビティ モニター パネルに実行中のプロセスが表示されます。閉じたいアプリケーションを見つけて選択 > 右上隅の X アイコンをクリック > 「プロセスを強制」を押して、アプリケーションを正常に閉じます。
4. ショートカットキーを使用してMacbookアプリケーションを終了するキーボード ショートカット システムを使用すると、Macbook でアプリケーションを強制終了する非常に簡単な方法になります。マウスを使わずに、たった 1 回の簡単な操作で、使用できないアプリケーションをわずか 3 秒でオフにすることができます。ただし、マウスを使わずにキーボード ショートカットを使用する解決策は、MacOS 画面インターフェイスに閉じる必要があるアプリケーションのウィンドウが表示されている場合にのみ実行できます。 詳細な手順: ステップ 1: Command + Option (または Alt) + Esc を押して、強制終了ウィンドウを開きます。
ステップ 2: [アプリケーションの強制終了] ウィンドウで、オフにするアプリケーションを左クリックして選択します (フリーズ/ハングしているアプリケーションの横には [応答なし] ステータスが表示されます) > [強制終了] ボタンをクリックします。
注:マウスがフリーズした場合、ユーザーはキーボードの移動ボタンを使用してオプションを選択できます。または、画面インターフェイスに閉じる必要のあるアプリケーションのウィンドウが表示されている場合は、Command + Option + Shift + Esc キーの組み合わせを 3 秒以上押し続けると、アプリケーションが完全に閉じます。 詳しくはこちら: MacBookでAirDropを有効にする5. ターミナルコマンドパネルを使用してMacbook上のすべてのアプリケーションを終了する方法ターミナル アプリケーションを使用すると、ユーザーはコマンド プロンプトを使用して MacOS デバイスの操作を制御できます。 詳細な手順: ステップ 1:画面の右上隅にある検索アイコンをクリックしてターミナル アプリケーションを開き、キーワード「ターミナル」を入力 > ターミナルをクリックします。
ステップ 2:ターミナル ウィンドウで「top」と入力して Enter キーを押すと、Macbook デバイスで実行されているアプリケーションに関するすべての情報が表示されます。
ステップ 3: COMMAND ヘッダー列で下にスクロールして、閉じるアプリケーション/プログラムの名前を見つけます。
ステップ 4:無効にするアプリケーションの場所で、左側の列にあるアプリケーションに対応する PID コードを書き留めます。
ステップ 5: 「q」と入力してアクティブなアプリケーションのリストを終了し、元のターミナル ウィンドウに戻ります。
ステップ 6:コマンド「kill XXXX」を入力します。XXXX は、無効にするアプリケーションの PID コードであり、Macbook 上のアプリケーションのシャットダウンを完了します。
注記: - すべての操作を実行してもアプリケーションがまだ実行されている場合は、ターミナル ウィンドウに戻り、コマンド「sudo kill-9XXXX」を入力します。XXX は、シャットダウンするアプリケーションの PID 番号です。 6. 電源ボタンを使用してMacbookのアプリケーションをオフにする手順電源ボタンを使用して Macbook でアプリケーションを強制終了する方法は、すべてのアプリケーションが動作を停止し、マウスやキーボードも制御できない場合にのみ適用する必要があります。または、ユーザーは上記の方法を使用してアプリケーションを無効にしようとしましたが、失敗しました。この時点で、電源ボタンを押し続け、Macbook デバイスの電源をオフにして再起動すると、問題が解決する可能性があります。 詳細な実装: - 方法 1: ショートカットの Control + Command + 電源ボタンを押し続けます。
注意:これにより、現在マシン上で実行されている作業の進行に影響が出る可能性があります。したがって、ユーザーはこの方法を使用する前に検討するか、重要なデータが失われないようにプロセス全体を通して作業をバックアップすることに注意する必要があります。 7. ツールバーを使用してMacbookのバックグラウンドアプリケーションをオフにする方法アクティブなアプリケーションのアイコンがツールバーに表示されている場合、ユーザーは簡単な手順でアプリケーションをオフにすることができます。 詳細な手順: ステップ 1:マウスをツールバーのアプリケーション アイコンに移動し、オプション ボタンを押してアイコンを右クリックし、強制終了ダイアログ ボックスを開きます。
ステップ 2:オプション パネルが表示されたら、パネルの下部にある [強制終了] ボタンをクリックして、バックグラウンドで実行されているアプリケーション、または MacBook でハング/フリーズしているアプリケーションを閉じます。
上記は、Macbook でアプリケーションをオフにする非常に詳細かつ簡単な方法のまとめです。これらのソリューションを念頭に置いておけば、アプリケーションの速度低下やフリーズを心配する必要がなくなります。アプリケーションの成功をお祈りします。Macbook で発生しているアプリケーションの問題を効果的に解決します。 |
<<: 初心者向けのAirPodsヘッドフォンの使い方の詳しい説明
推薦する
人工知能技術製品には注意が必要
ソーシャル ネットワークでは、ChatGPT を試して会話したり、情報を交換し、質問に答えたり、記事...
Philips PQ206シェーバーは良いですか?
フィリップスは、手頃な価格で高品質の電子機器や家電製品を提供するブランドとして知られています。それで...
バデン山が500万人目の訪問者を迎える
タイニン市在住のカオ・ハイバンさんは500万人目の幸運な顧客となり、隣接する幸運なチケットを持ってい...
ソニー スマート TV 2018 の初期設定手順の説明
ソニーのスマートテレビを初めて購入する場合、または工場出荷時の設定に戻す場合は、ネットワーク機能、言...
ベトナム、カナダの旅行・休暇展示会に参加
このイベントには 200 を超える出展者と約 20,000 人の来場者が参加し、カナダが観光活動が活...
中国の購買力により金価格は過去最高値に
ブルームバーグの分析によると、金価格の上昇は米連邦準備制度理事会(FRB)が間もなく金融政策を緩和す...
VIVOとXiaomiのどちらが良いでしょうか? Xiaomi Redmi Note 11TとVivo V23e 5Gの比較
Xiaomi Redmi Note 11T と Vivo V23e 5G のスマートフォンはどちらも...
回答: 安全のためには、携帯電話はオンラインで購入するべきでしょうか、それとも店頭で購入するべきでしょうか?
今日では、ほとんどのユーザーは利便性と手軽さを求めてオンラインで商品を購入したいと考えています。携帯...
Fedは金利を据え置き、3月21日の米ドル価格は引き続き上昇
午前8時30分現在、ベトコムバンクの米ドル価格は24,580~24,950ドン/米ドル(買-売)で取...
インドネシア:マスクなしでコロナ犠牲者の墓を掘った人に罰金
AP通信によると、東ジャワ州当局は、この罰則は政府が定めたCOVID-19の安全規制に違反する者に対...
人間の尿を植物のバイオ刺激剤に変える装置
トゥーピ・オーガニックス社のベルギーのプロジェクトリーダー、フランソワ・ジェラール氏によると、フェア...
AIが中国の教育方法を変える
天津市(中国北部)の恵文中学校は、この都市で教育における AI の応用を先駆的に進めた学校の一つです...
今日人気のサムスンQLEDテレビシリーズのレビュー
現在、市場には LED、OLED、QLED など、さまざまなテレビ製品ラインがあります。その中で、Q...
知っておくべき超便利な包丁購入体験
現在、市場にはさまざまな用途のナイフが無数に存在しており、ユーザーはどのように選択すればよいかわかり...
インテリジェント交通システムによる高速道路管理
ITSの有効性開通からほぼ10年を経て、ハノイ・ハイフォン高速道路には、ルート上のすべての活動を遠隔...