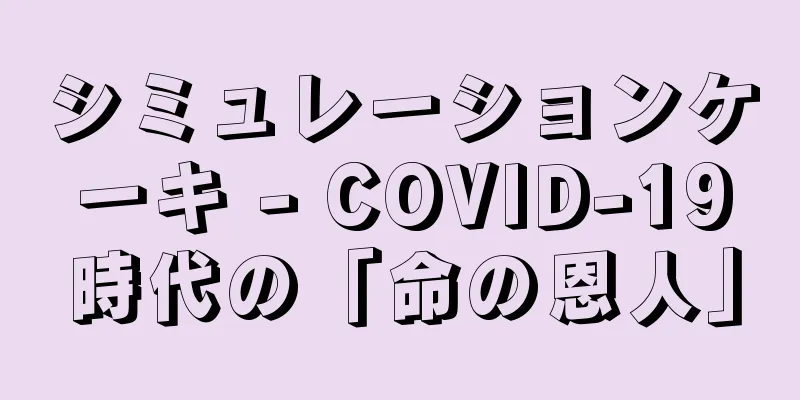Windows 10 のコンピュータのパスワードを最速で設定および変更する方法の説明

|
Windows 10 コンピューターにパスワードを設定することは、データをより安全に保護するために必要な手順です。次の記事では、Win 10 コンピューターのパスワードを設定し、パスワードをすばやく変更する方法について説明します。調べてみましょう! 1. Win 10 コンピュータのパスワードを設定する方法Win 10 コンピュータのパスワードを設定するには、以下の 4 つの非常に簡単な方法のいずれかを選択できます。 1.1 スタートメニューでパスワードを設定する手順は次のとおりです。 - ステップ 3: [サインイン オプション] タブを選択し、[パスワード] セクションを見つけて [追加] を選択します。 1.2 コントロールパネルでパスワードを設定する以下の手順に従ってください。 - ステップ 4: 「新しいパスワード」セクションに新しいパスワードを入力し、「新しいパスワードの確認」セクションで新しいパスワードを確認します。それに加えて、「A パスワードのヒントを入力」セクションで、パスワードを忘れた場合に備えてパスワードのヒントを入力します。 希望するパスワードを入力してパスワードを確認するだけで、コンピューターのパスワードが正常に作成されます。 1.3 キーの組み合わせを使用してコンピュータのパスワードを設定する手順は非常に簡単です: 必要な情報を入力して、コンピュータのパスワードを設定します。 - ステップ 4: [OK] をクリックして終了します。 1.4 Microsoftアカウントを使用してコンピュータのパスワードを設定するMicrosoft アカウントを作成した場合は、次の方法を試して Win 10 コンピューターのパスワードを設定してください。 - 手順 4: 電子メール、電話番号、または Skype を使用して Microsoft アカウントにサインインし、「次へ」をクリックします。 2. Windows 10 のコンピュータのパスワードを変更する 5 つの方法のまとめWindows 10 コンピュータのパスワードを定期的に変更すると、データをより安全に保護できます。以下に、パスワードを変更する簡単な方法をいくつか示します。 2.1 Windows設定からコンピュータのパスワードを変更する手順は非常に簡単です: - ステップ 3: 現在のパスワードを入力し、「次へ」をクリックします。 2.2 コントロールパネルを使用してWindows 10コンピュータのパスワードを変更する方法次の 6 つの手順を実行するだけで、コンピューターのパスワードを簡単に変更できます。 - ステップ 5: 「現在のパスワード」に現在のパスワードを入力し、「新しいパスワード」に新しいパスワードを入力し、「新しいパスワードの確認」で変更するパスワードを確認します。 2.3 コマンドプロンプトからWin 10コンピュータのパスワードを変更する方法以下の 5 つの手順に従うだけです。 - ステップ 3: C:\... 行に「net user」と入力し、Enter キーを押します。 2.4 Netplwizを使用してWin 10コンピュータのパスワードを変更する方法Netplwiz コマンドを使用してコンピュータのパスワードを変更するには、次の 4 つの手順を実行します。 - ステップ 4: 新しいパスワードを入力し、「OK」を押します。 2.5 コンピュータ管理でWin 10コンピュータのパスワードを変更するコンピュータの管理でコンピュータのパスワードを変更する方法は次のとおりです。 - ステップ 4: パスワードを変更するユーザー名を右クリックします。 3. コンピュータのパスワードの設定と変更に関するよくある質問Windows 10 コンピュータのインストールとパスワードの変更に関するよくある質問がいくつかあります。 3.1 強力で安全なコンピュータパスワードを設定するにはどうすればいいですか?強力なパスワードには、次のような要素が考慮される必要があります。 3.2 Win 10 コンピュータのパスワードを取得するにはどうすればいいですか?コンピュータのパスワードを忘れた場合は、次の方法を試して、わずか数秒でパスワードを取得してください。 3.3 Win 10 にはデータを保護する他の方法がありますか?Windows 10 には、コンピューターのパスワードに加えて、Windows Update、Windows Hello、セキュア ブート、デバイスの検索、Windows ストアなど、他の多くの優れたセキュリティ機能も搭載されています。 この記事で共有されている情報を通じて、Win 10 コンピューターのパスワードを正常にインストールして変更する方法がわかると思います。 Dien May Cho Lon の他の興味深い記事もぜひこちらでフォローしてください。 |
<<: 睡眠の質を高めるiPhoneの隠れた機能を発見。とても興味深い
>>: Androidで位置情報追跡をブロックする方法を詳しく効果的に解説
推薦する
動物の体から最初の人間の体の部分を作る:展望と論争
28日齢の豚の胎児には人間の腎臓のレプリカがある。写真: GIBHこれは歴史的な画像です。中国の研究...
多くの現代的なアップグレードを備えたiPhone 15のデザインを公開
シミュレーション画像では、前世代の iPhone 14 シリーズと比較して多くの新しい変更が加えられ...
どれが優れていて最適な食器洗い機を購入すればよいでしょうか?
食器洗い機はあらゆるキッチンにますます普及しつつあります。ニーズ、好み、経済状況に応じて、家族に適し...
T-レックスの化石が記録的な3180万ドルで落札
一般に「スタン」として知られるこの肉食恐竜の骨格は、600万〜800万ドルの開始価格でオークションに...
省エネエアコン購入選択体験
エアコンの使用は非常に高価であると考える人が多く、そのためユーザーはエアコンを購入するかどうかについ...
iPadはどこで買えますか? 2023年のiPadを選ぶ基準
今日のデジタル技術の発展により、タブレットは誰にとっても生活に非常に重要なツールになりました。特にA...
ハイフォンがミュージカル初公演
このミュージカルはハイフォンで初めて上演されました。ハイフォン市文化スポーツ局長のトラン・ティ・ホア...
尿でLEDライトを点灯する独自の技術
Japan Newsによると、この画期的な発明は、日本の大阪工業大学に勤務する金戸恵一教授のアイデア...
リーク情報:Realme 12にはDimensity 920チップが搭載される
Realmeはベトナムで有名なスマートフォンブランドであり、その製品は常にユーザーから高く評価されて...
市場で最も人気のある500万以下の浄水器
生活環境の汚染が進み、生活用水の水源に深刻な影響が出ている時代において、家庭に浄水器を備えることは極...
ディン朝の仏教柱のユニークなコレクション
これは、ユニークな建築様式を持ち、唯一無二の、歴史的、文化的に非常に重要な遺物であり、科学的研究、管...
4月3日の株式市場:外国人投資家の純売り圧力でVN指数は15ポイント以上下落
市場全体の総取引量は12億5,558万単位に達し、総流動性価値は約31兆2,240億VNDに相当しま...
空気清浄機は猫や犬の毛を吸い取ることができますか?
空気清浄機は猫や犬の毛を捕らえることができるのか、というのはペットの飼い主にとって常に疑問です。この...
新たに発見された小惑星が地球を通過する時間の予測
NASAのリアルタイム追跡システムによると、幅約55メートルのこの小惑星は現在、秒速36.84キロメ...
億万長者のE・マスク氏、ツイッターが新幹部をいつ採用するか明らかに
TwitterのCEO、イーロン・マスク氏はドバイ(アラブ首長国連邦 - UAE)で開催中の世界政府...