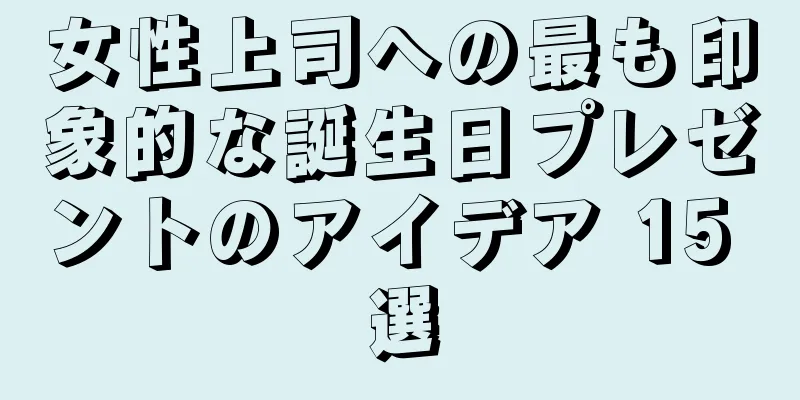携帯電話のカメラをコンピューターに簡単に接続する方法の説明

|
使用中にパソコンのウェブカメラが壊れた場合は、代わりに携帯電話のカメラを使用できます。しかし、携帯電話のカメラをパソコンにリンクする方法をご存知ですか?そうでない場合は、次の記事で、Cho Lon Electronics - Furniture Supermarket を使用して、携帯電話のカメラをコンピューターに接続するためのシンプルで迅速なソフトウェアを調べてみましょう。 1. 携帯電話のカメラをコンピューターにリンクする必要があるのはなぜですか?携帯電話のカメラとコンピューターを接続すると、ユーザーには次のような多くの利点がもたらされます。 + 携帯電話のカメラをオンライン チャット カメラ、ウェブカメラ、監視カメラとして使用します。 + コンピューターの画像とビデオの品質を向上します。 + 広角撮影とさまざまな撮影方向をサポートします。 + 古いラップトップ、破損したデスクトップ、またはウェブカメラのないコンピューターをウェブカメラ付きのデバイスに変え、鮮明なビデオ通話ができるようになります。 携帯電話とコンピューターのカメラをリンクして、オンライン学習、リモートワーク、セキュリティ監視を行うことができます。 2. 携帯電話のカメラをコンピューターに接続する方法の説明携帯電話をコンピューターのカメラとして接続する簡単な手順は次のとおりです。 2.1. DroidCamソフトウェアの使用DroidCam を使用すると、Wi-Fi 経由でコンピューターを携帯電話のカメラに接続できます。これを行うには、以下の手順に従ってください。 ステップ 1:まず、ユーザーは DroidCam アプリケーションを携帯電話とコンピューターにダウンロードします。このアプリケーションは現在、iPhone と Android の両方の携帯電話で非常に安定してサポートされています。 + iOS用DroidCam + Android用DroidCam + PC用DroidCam ステップ 2:携帯電話で DroidCam アプリケーションを開き、携帯電話をコンピューターの Wi-Fi ネットワークに接続します。次に、アプリのカメラとマイクへのアクセスを有効にします。このとき、ソフトウェアは Wi-Fi IP アドレスとポートを電話に送信します。 DroidCam ソフトウェアのカメラ アクセスを開き、IP とポートを取得します。 ステップ 3:コンピューターで DroidCam にアクセスし、デバイス IP と DroidCam ポート情報を入力します。次に、「ビデオとオーディオ」を選択し、「開始」を押して携帯電話のカメラをコンピューターに接続します。 携帯電話の DroidCam の IP とポートをコンピューターのインターフェースに入力します。 ステップ 4: Zoom、Messenger、Zalo で DroidCam の Web カメラを使用するには、ユーザーは設定にアクセスし、アプリケーションの通話設定を選択します。ここで、カメラ ソースを Droidcam Source 2 または Droidcam Source 3 として選択し、オーディオ入力を Droidcam Virtual Audio として選択します。 DroidCam ソフトウェアの通話設定を設定すると、携帯電話のカメラをコンピューターにリンクするプロセスが完了します。 2.2. IPウェブカメラソフトウェアの使用このアプリケーションを使用すると、ユーザーは自分の携帯電話をラップトップまたはデスクトップのカメラとして簡単に使用できます。したがって、接続手順は次のようになります。 ステップ 1: IP Webcam アプリケーションを携帯電話とコンピューターにダウンロードします。
ステップ 2:携帯電話でアプリケーションを開き、下にスクロールして「サーバーの開始」行をクリックします。次に、アプリがオーディオやカメラにアクセスできるようにします。 IP ウェブカメラに写真の撮影、ビデオの録画、音声の録音、ライブラリやファイルへのアクセスを許可してください。 ステップ 4:コンピューターで Web ブラウザーを開き、ブラウザーのアドレス バーに IP アドレスを入力します。 ソフトウェアにアクセスするには、携帯電話の IP アドレスをコンピューターの任意のブラウザに入力します。 ステップ 5:ビデオ レンダラー ラインの [ブラウザー] をクリックし、オーディオ プレーヤー ラインの [HTML5 Wav] をクリックして、携帯電話のカメラをコンピューターに接続します。 2.3. iVCamソフトウェアの使用iVCam ソフトウェアを使用して携帯電話のカメラをコンピューターに接続するには、次の手順に従います。 ステップ 1: iVCam ソフトウェアを携帯電話にダウンロードします。
ステップ 2:コンピューターに iVCam ソフトウェアをダウンロードします。次に、ソフトウェアを開いて「実行」を選択し、コンピューターにソフトウェアをインストールします。 「実行」をクリックして、コンピュータに iVCam をインストールします。 ステップ 3:言語として英語を選択し、「OK」をクリックしてから、「次へ」を選択します。 ソフトウェアで使用する言語として英語を選択します。 ステップ 4:デスクトップ ショートカットの作成 (コンピューター上にショートカットを作成する)、起動時に実行 (コンピューターを再起動するたびに自動的に実行する) など、ソフトウェアの追加設定を選択します。次に、「次へ」をクリックします。 iVCam ソフトウェアのその他の設定を選択するにはチェックを入れます。 >>> 詳しくはこちら: iPhone カメラのエラーを効果的かつ迅速に修正する方法 ステップ 5:引き続き [インストール] を選択してコンピューターにアプリケーションをインストールし、完了したら [完了] をクリックします。 「インストール」をクリックして、コンピュータにソフトウェアをインストールします。 ステップ 6:次に、コンピューターで iVCam ソフトウェアを開き、携帯電話に Wi-Fi を接続します。この時点で、iVCam は 2 つのデバイスを接続します。 iVCam ソフトウェアを開いて、携帯電話のカメラをコンピューターにリンクします。 ステップ 7:画像の品質をカスタマイズするには、画面の下の 3 本のダッシュ アイコンをタップし、[設定] を選択します。次に、「全般」タブを選択し、画面のサイズと品質を設定して、最後に「OK」を押します。これで、iVCam アプリケーションを使用して、携帯電話をコンピューターのカメラとして接続する方法が完了しました。 [全般] タブで画面サイズと画像品質を調整します。 今共有したコンテンツを通じて、ユーザーは携帯電話のカメラをコンピューターに接続し、必要に応じてそれを正常に実行する方法を理解したと思います。現在、Dien May Cho Lonは、iPhone 14 Pro 128GB パープルやSamsung Galaxy S23 Plus/Ultraなど、鮮明な画像を撮影でき、コンピューターのカメラとして使用するのに適した高品質カメラを搭載した電話ラインを多数販売しています。今すぐ体験しに来てください! |
<<: 眠りを助けてくれる、聞き逃してはいけない音の種類を明かす
>>: Samsungソフトウェアを素早くアップデートする方法を共有する
推薦する
ハリウッド大作映画でキャストとスタッフのほぼ半数がガンに罹患 - パート 1
「征服者」は失敗した有名なハリウッド俳優ジョン・ウェインがチンギス・ハーンを演じます。写真: ウィキ...
Samsung Galaxy Z Fold5の価格はいくらですか?
Samsung Galaxy Z Fold5 256GBがベトナムで正式に発売されたときの価格はいく...
サムスン冷蔵庫の最適フレッシュゾーンソフト冷凍室
サムスンは、理想的な温度である -1 ℃ で保存するための特別な Optimal Fresh Zon...
金は「安全な避難先」として求められている
国内市場では、週末にサイゴンジュエリーカンパニーがSJC金の価格を7,660万~7,882万VND/...
ハノイ:春の稲作灌漑用水不足の危険が依然として残る
具体的には、デイリバー灌漑開発投資ワンメンバー株式会社は、灌漑用水が不足しているダンフオン、ホアイド...
電磁調理器と赤外線調理器の違いは何ですか?
コンパクトなデザイン、調理が速い、掃除が簡単、安全に使用できるなど、共通の利点があるため、どちらのタ...
iPhone 11は湖の底に6ヶ月沈んでもまだ正常に動作する
iPhone 11シリーズを発売したとき、Appleは、この携帯電話モデルは水深2メートルに30分間...
2024年上場企業投票開始
VLCA 2024は、HOSEとHNXがInvestment Newspaper、Dragon Ca...
運輸事業者は、カムロ・ラソン高速道路が利用できなくなることでコストが増加することを懸念している。
ベトナム道路管理局は、ホーチミン道路プロジェクト管理委員会に対し、カムロ・ラ・ソン高速道路に6車軸以...
ロシアの原子力宇宙タグボートが中国とのプロジェクトに参加
ボリソフ氏は、ゼブスタグは2030年までに実際に配備される可能性があると指摘した。これは、科学者の月...
英雄殉教者ベ・ヴァン・ダンの記念碑が歴史遺跡として認定
タイ族の英雄的殉教者ベー・ヴァン・ダンは、1931年にクアンビン村(現在のクアンホア県ベー・ヴァン・...
ベトテル、2G 遮断計画を準備
情報通信省(MIC)の計画によると、ネットワーク事業者は2024年9月までにベトナムで純粋な2Gおよ...
ドローン、AI、ビッグデータがイスラエルの農業にどのように応用されているか
イスラエル中部のアボカド農園で、農夫が木々の間をゆっくりとトラクターで走っている。持ち運び可能な人工...
ゴー・ティ・トゥンの伝統的な競馬祭りのハイライト
これはフーイエン省だけでなく、中央高地地方のユニークで特別な伝統的な祭りです。今年のレースには多くの...
Netflixの『イカゲーム:ザ・チャレンジ』が世界的ヒット
人気のOTT(オンライン動画ストリーミングサービス)コンテンツ評価サイトFlix Patrolによる...