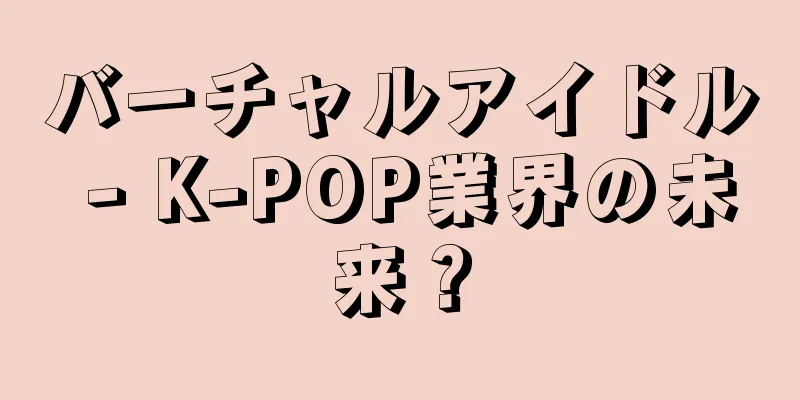Wordで簡単かつ迅速に番号を付ける方法

|
Word で表やテキストに手動で番号を付ける作業は、ユーザーにとって時間のかかる作業になる可能性があります。では、 Word で項目に番号を付ける最も簡単で速い方法は何でしょうか?以下の記事では、テキスト編集の過程で番号付けにかかる時間を節約するのに役立つ 4 つの便利な方法をまとめました。今すぐチェックしてください! Word で文書に自動的に番号を付けることにより、文書の編集にかかる時間を節約できます。 1. 「ポケット」Wordで番号を付ける4つの簡単で便利な方法時間がかかりすぎる手動の方法を除き、次のいずれかの方法で Word ですばやく番号を付けることができます。 1.1. Word で同じ列に番号を付ける手順Word で同じ列の行に番号を付けるには、次の操作を実行します。 ステップ 1: Word テキスト エディターのメイン インターフェイスで、番号付けの開始位置にマウス カーソルを置きます。次に、Word メニュー バーの [HOME] をクリックします。 番号を付けたいセルにマウスカーソルを置き、メニューバーの「HOME」を選択します。 ステップ 2:次に、「番号付け」をクリックし、下の「新しい番号付け形式の定義」をクリックします。 「番号付け」をクリックし、「新しい番号付け形式の定義」をクリックして続行します。 手順 3: 「新しい番号付け形式の定義」ダイアログ ボックスが画面に表示されたら、次の項目を調整します。 +番号スタイル:番号を付ける際の番号スタイルを選択します。 +数値形式:数字のみを使用して番号付けします (他のすべての文字を削除します)。 +配置: Word セル内のシリアル番号の位置の配置を、左、中央、右から選択します。 次に、「OK」をクリックして、行った調整を完了します。 数値スタイル、数値形式、配置の項目を調整し、「OK」をクリックします。 ステップ 4:これで、最初にマウス カーソルを置いたセルに最初に番号が付けられます。 Word 表の最初のセルに番号が付けられます。 ステップ 5:列全体に番号を付ける場合は、列全体を強調表示します。次に、メニューバーの「ホーム」をクリックし、「番号付け」をクリックします。ここで、上記で作成したシリアル番号形式をクリックします。 列全体をハイライト表示し、「HOME」を押して「番号付け」を選択し、以前に作成したシリアル番号付け形式をクリックします。 Word で番号付け方法を完了すると、手動の方法を使用しなくても、Word テーブル内のすべての列に自動的に番号が付けられます。 いくつかの簡単な手順を実行すると、選択した列のセルに自動的に番号が付けられます。 詳しくはこちら: Word と Excel で小文字を大文字に変換する 6 つの方法1.2. Word の表で任意の番号から行に番号を付ける方法番号を 1 から開始したくない場合は、次の手順に従って任意の番号を選択できます。 ステップ 1:まず、番号を付ける列全体をハイライトし、メニュー バーの [ホーム] タブをクリックします。次に、「番号付け」を選択し、上記の手順と同様に番号付けの形式を調整します。
列を強調表示し、「HOME」を選択してから「番号付け」をクリックし、シリアル番号の形式を設定します。 ステップ 2:次に、設定した形式をクリックします。これで、最初に強調表示した列に 1 から始まる番号が付けられます。 設定された形式をクリックすると、強調表示された列に 1 から番号が付けられます。 ステップ 3:開始番号を変更するには、シリアル番号列の任意のセルを右クリックして、列全体を強調表示します。次に、「番号の値の設定…」オプションを右クリックします。 シリアル番号列の任意のセルを右クリックし、「番号の値の設定…」を右クリックします。 ステップ 4: 「番号設定値」ウィンドウで、「設定値」フィールドに必要な開始番号を入力し、「OK」を押します。 「値の設定」セクションに番号付けを開始する番号を入力し、「OK」を選択して完了します。 列には、希望する番号から番号が付けられます。 上記の手順を正しく実行すると、列の開始番号が希望どおりに設定されます。 1.3. Word で 2 つの異なる列に順番に番号を付けます。表に連続番号を付ける必要がある 2 つの列が含まれている場合は、次の手順に従ってWord で番号付け方法を適用できます。 ステップ 1:上記の指示に従って最初の列に番号を付けます。次に、番号を付ける 2 番目の列を強調表示し、メニュー バーの [HOME] タブを選択します。 順番に番号を付ける列をハイライトし、「HOME」タブをクリックします。 ステップ 2: 「番号付け」をクリックし、元の列に設定されているシリアル番号の形式を選択します。 「番号付け」をクリックし、初期順序列に設定されている書式を選択します。 ステップ 3:これで、シリアル番号の列は 1 から始まります。2 番目のシリアル番号の列の任意のセルを左クリックして、セル全体を強調表示します。ここで、右クリックして「番号の値の設定」を選択して続行します。 2 番目の列のシリアル番号ボックスを左クリックし、右クリックして「番号の値の設定」を選択します。 ステップ 4: [番号付け値の設定] ダイアログ ボックスで、[新しいリストを開始] を選択します。 「値の設定」セクションで、列 1 に続くシリアル番号を入力して列 2 を開始します。次に、「OK」をクリックして完了します。 「新しいリストを開始」を選択し、列 1 のシリアル番号を入力して、「OK」をクリックすると、 Word での番号付け方法が完了します。 完了すると、2 列のシリアル番号が連続して番号付けされます。 操作が完了すると、2 列のシリアル番号が連続して番号付けされます。 1.4. Word で最初の行に番号を付ける方法。Word 2003、2010、2016 での箇条書き番号付けの操作は異なる場合があります。具体的には: - Word 2003 バージョンの場合 ステップ 1:まず、番号を付けるテキスト全体を強調表示します。次に、メニューバーの「書式」タブをクリックし、「箇条書きと番号付け」を選択します。 テキストをハイライトし、「書式」タブをクリックして、「箇条書きと番号付け」を選択します。 ステップ 2: 「箇条書きと番号付け」ウィンドウで、「番号付け」タブに切り替えます。次に、希望する箇条書きの番号付けスタイルを選択し、「カスタマイズ…」を選択します。 「番号付き」タブを選択し、シリアル番号の形式をクリックしてから「カスタマイズ…」をクリックします。 ステップ 3: 「番号付きリストのカスタマイズ」ダイアログ ボックスが画面に表示されます。具体的には、適切なパラメータの設定に進みます。 +番号形式:シリアル番号のフォント、サイズ、色を変更します。 +番号スタイル: 1、2、3 または a、b、c の順序で番号を選択します。 +開始:番号付けの開始番号。 +数字の位置:左、右、中央など、数字の位置を設定します。 +テキストの位置:入力した数字とテキストの最初の文字間の距離。 +タブストップを追加する場所:余白からテキストの最初の行までの距離。必要に応じて左または右にカスタマイズします。 +インデント: 2 行目からの距離、または必要に応じて左または右の余白にインデントするように設定します。 次に、「OK」をクリックしてWord での番号付けを完了します。 詳しくはこちら: Word でページ番号を付ける最も簡単な方法 6 つ- Word 2010 バージョンの場合 ステップ 1:まず、番号を付けるテキスト全体を強調表示します。 ステップ 2:ここで、メニュー バーの [ホーム] タブをクリックし、[番号付け] を選択します。次に、希望する番号付け形式を選択して完了します。 テキストをハイライトして「HOME」を押し、「番号付け」をクリックして、希望する番号付け形式を選択します。 - Word 2016バージョンの場合 手順 1: Word 2010 と同様に、最初の行に番号を付けるテキストを強調表示します。 ステップ 2: 「ホーム」タブで、「番号付け」をクリックし、希望する形式を選択します。 テキストをハイライトし、「ホーム」タブをクリックして、希望する番号付け形式を選択します。 2. Wordで番号を削除する方法バージョン番号を削除するには、次の手順に従います。 ステップ 1:まず、番号を削除するテキスト全体を強調表示します。 Word で番号付けを削除するテキストの段落全体を強調表示します。 ステップ 2:ここで、メニュー バーの [ホーム] タブをクリックします。次に、「番号付け」をクリックして続行します。 「ホーム」タブをクリックし、「番号付け」を選択します。 ステップ 3:次に、「なし」をクリックして Word のシリアル番号を削除します。 Word に入力された番号を削除するには、「なし」をクリックします。 Word での番号付けでは、表やテキストをすばやく操作できます。この機能により、ドキュメントがより科学的に、そして読みやすく提示されるようになることを願っています。幸運を! |
<<: Mobifone 4Gの容量を確認する4つの簡単な方法の説明
>>: 画像サイズを縮小し、オンラインで画像を素早く圧縮する 7 つの方法
推薦する
電磁調理器のよくあるエラー
電磁調理器を使用すると、調理プロセスを中断させるエラーが発生する場合があります。今日、Cho Lon...
ベトナムの文化的価値に対する意識を高める
2021年12月に開催された全国文化会議におけるグエン・フー・チョン事務総長の指示の精神に基づき、「...
フォードの米国での自動車販売は2023年第1四半期に10.1%増加した
2023年第1四半期のトラック販売は19.6%増加し、7人乗りスポーツ用多目的車(SUV)の販売は4...
殺害されたハマスの副リーダーは誰ですか?
AP通信によると、イスラエルのベンヤミン・ネタニヤフ首相は、10月7日にハマスがイスラエル南部に奇襲...
食器洗い機を使うときによくある11の間違い
食器洗い機の使用中に予期しない問題が発生する場合があります。あまり心配しないでください。Dien M...
インドの米価格が2週連続で下落
アジアの米市場具体的には、世界最大の輸出国であるインド産の5%砕米パーボイルドライスの価格は先週1ト...
自宅で簡単に天井エアコンを掃除する方法
あなたの家では天井に取り付けられたエアコンを使用していますが、しばらくすると冷却効率が維持されなくな...
ノートパソコンのスピーカーの問題を修正
一般的な電子機器、特にノートパソコンは、長期間使用すると何らかの損傷や問題が生じ始め、ユーザーエクス...
Vivo Y22s電話-「千血」の戦士はスマートフォン市場で非常に人気があります
最近、Vivoは中価格帯のVivo Y22s製品を発売したばかりで、流行のデザインと極めて安定した構...
デジタルプラットフォームを通じてベトナム製品を世界に届けるためのギャップを縮める
そこから、ベトナムが貿易とビジネスのデジタル時代に入るための条件が整い、持続可能な経済発展の基盤が築...
エアフライヤーで煙が出る原因と解決策
油を使わないフライヤーは、主婦がキッチンに入るたびに「力強い助手」として活躍する家庭用品です。しかし...
ダイキンエアコンのエラーE0を迅速かつ効果的に修正する方法
ダイキンエアコンは長期間使用すると、多少の不具合が発生する場合があります。その中でも、ダイキンエアコ...
科学者が奇妙な性質を持つ新しいタイプの酸素を発見
酸素28は、最近研究室で作られた2つの新しい同位体のうちの1つであり、私たちが知る限り最も重い酸素同...
どれが優れていて最適な食器洗い機を購入すればよいでしょうか?
食器洗い機はあらゆるキッチンにますます普及しつつあります。ニーズ、好み、経済状況に応じて、家族に適し...
クアンビン:学校でバイチョイ祭りの芸術形式を広める
バイチョイは、バクリー第2小学校(クアンビン省ドンホイ市)で導入され、実践されました。バク・リー第2...