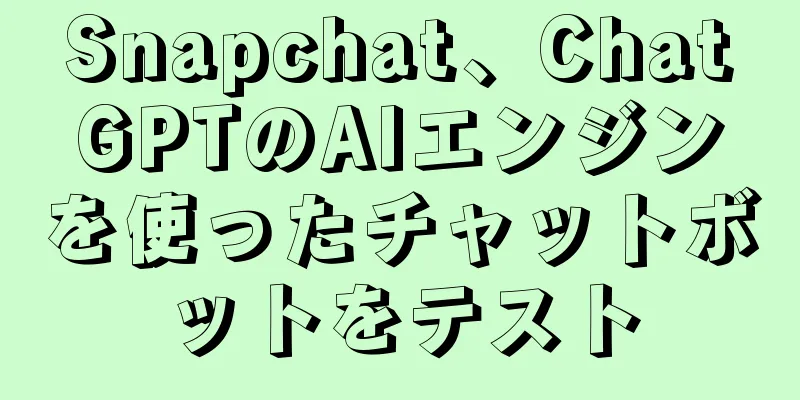Wordで列を簡単かつ迅速に分割する方法の説明

|
Word で列を分割すると、テキストが科学的かつ専門的に表示され、読みやすくなります。しかし、 Word で列を最も速く分割する方法を誰もが知っているわけではありません。 Word で列を分割する方法については、以下の記事を参照してください。 Word で列を分割すると、テキストをより科学的に表示できるようになります。 1. ページレイアウトタブを使用してWordで列を分割する方法Word 文書内の列を分割するには、ユーザーはさまざまな方法で「ページ レイアウト」タブを使用できます。 1.1. Word で 2 つの列を均等に分割する方法テキストを 2 つの等しい列に分割する場合は、次の手順に従います。 ステップ 1:列に分割する必要があるテキストを強調表示し、メニュー バーの [ページ レイアウト] タブをクリックします。次に、「列」をクリックして続行します。 列に分割するテキストを強調表示し、「ページ レイアウト」をクリックして、「列」を選択します。 ステップ 2:ここで、「2」を選択して、テキストを 2 つの等しい列に分割します。 3 列に分割する場合は、「3」オプションをクリックします。 「2」をクリックすると、テキストが 2 つの均等な列に分割されます。 Word で 2 列に分割する操作を実行すると、選択したテキストが 2 つの等しい部分に分割されます。 強調表示されたテキストは 2 つの等しい列に分割されます。 1.2. Word で 2 つの列を不均等に分割する方法Word で列を不均等に分割する方法も、次の操作で非常に簡単です。 ステップ 1:列に分割するテキストを強調表示し、「ページ レイアウト」タブをクリックします。次に、「列」を選択して次のステップに進みます。 ステップ 2:列の分割のニーズに応じて、次の 2 つのオプションのいずれかをクリックします。 + 左: 左側が右側より小さくなるように 2 つの列を分割する場合。 + 右: 左側が右側より大きくなるように 2 つの列を分割する場合。 Word での列の分割を完了するには、「左」または「右」をクリックします。 「左」を選択した場合、テキストは以下のように 2 つの列に分割されます。 「左」を選択すると、テキストは 2 つの列に分割され、左側が右側より小さくなります。 1.3. Wordで複数の列を分割する方法Word でテキストを複数の列に分割する方法には、次の手順が含まれます。 ステップ 1:複数の列に分割するテキストを強調表示し、「ページ レイアウト」タブを選択して、下の「列」項目を選択します。 ステップ 2:ここで、「その他の列…」オプションをクリックして続行します。 画面上の「その他の列…」オプションをクリックします。 ステップ 3: 「列」ウィンドウで、「列数」セクションにテキストを分割する列数を入力し、「OK」を選択します。 「列数」ボックスに作成する列の数を入力し、「OK」をクリックします。 Word で列を複数の部分に分割する方法が完了すると、テキスト段落は次の画像のように表示されます。 元のテキストは、必要に応じて列に分割されます。 2. 表ツールを使用してWordで列を分割する方法の説明ページ レイアウト ツールとは異なり、ユーザーは Word の [表] タブを使用してテキスト列を分割し、サイズを調整して各列にコンテンツを入力できます。ただし、この列分割はドキュメント内の空白スペースでのみ実行できます。表ツールを使用してWord で列を分割する方法は次のとおりです。 ステップ 1: Word でドキュメント ファイルを開き、メニュー バーの [挿入] タブをクリックします。次に、「表」をクリックして表を作成します。 ドキュメントを開き、「挿入」タブをクリックして、「表」項目を選択します。 ステップ 2:テキストを 2 列で表示したい場合は、マウスを四角形に移動して 2 x 1 表形式を選択し、2 列 1 行の表を作成します。 マウスを四角形内に移動し、2 x 1 テーブル データ テーブルを選択します。 ステップ 3:これで、画面に 2 列 1 行の表が表示されます。表の左上隅にあるプラス記号を右クリックし、「表のプロパティ…」を選択します。 テーブルの左隅にあるプラス記号を右クリックし、「テーブルのプロパティ...」を選択します。 ステップ 4:表のプロパティ ウィンドウで、「行」タブに切り替えて、「高さを指定する」のチェックを外します。次に、下の「行をページ間で分割できるようにする」ボックスをオンにして続行します。 「高さを指定する」のチェックを外し、「行をページ間で分割する」にチェックを入れます。 ステップ 5:ここで、マウスをドラッグして各列の幅を変更できます。次に、テーブルを選択し、左隅の四角形を右クリックします。次に、「自動調整」をクリックし、「固定列幅」を選択します。 左隅の四角形を右クリックし、「自動調整」と「列幅の固定」を選択します。 ステップ 6:表の境界線を削除する場合は、メニュー バーの [デザイン] タブをクリックします。次に「境界線」を選択し、「境界線なし」をクリックして境界線を削除します。 「デザイン」を選択し、「境界線」をクリックしてから「境界線なし」をクリックして境界線を削除します。 表ツールを使用してWord で 2 つの列を分割する方法が完了したら、必要に応じてコピーしたテキストを新しく作成した表に貼り付けます。 3. リンクされたテキストボックスを使用してWordで列を分割する方法ページ レイアウトと表に加えて、ユーザーは、次の手順に従って、Word でプレゼンテーションするときに、リンクされたテキスト ボックスを挿入して列を分割できます。 ステップ 1:列を分割するドキュメントを Word で開き、「挿入」タブをクリックします。ここで、「空白ページ」をクリックして新しい Word ページを挿入します。 ドキュメントを開き、「挿入」タブを選択して「空白ページ」をクリックし、新しいページを作成します。 ステップ 2:最初のページの「挿入」タブで、「テキスト ボックス」をクリックし、「テキスト ボックスの描画」を選択して続行します。 最初のページに戻り、「挿入」タブを選択して、「テキスト ボックス」をクリックし、「テキスト ボックスの描画」をクリックします。 ステップ 3:次に、左側 (A1) と右側 (B1) に 2 つのテキスト ボックスを描画します。 ステップ 4:ステップ 2 をもう一度繰り返して、新しいページを作成します。これにより、テキスト ボックス間のリンクに影響を与えることなく、常に空白ページに新しいページが作成されます。 ステップ 5: Word の 2 ページ目でも、「テキスト ボックスの描画」を使用して、左側 (A2) と右側 (B2) に 2 つのテキスト ボックスを描画します。 「テキスト ボックスの描画」を使用して、左側 (A2) と右側 (B2) に 2 つのテキスト ボックスを描画します。 ステップ 6:ここで、4 つのテキスト ボックス A1、B1、A2、B2 がすべて空であることを確認する必要があります。次に、ボックス A1 をクリックし、「フォーマット」タブを選択して、「リンクの作成」をクリックします。次に、リンクするテキスト ボックス (この場合は A2) をクリックします。 詳しくはこちら: Word と Excel で小文字を大文字に変換する 6 つの方法同じ操作を行って、B1 と B2 をリンクします。これにより、最初のボックスがいっぱいになった後も、リンクされたボックスにテキストが流れ続けます。 ボックス A1 をクリックし、フォーマット タブで「リンクの作成」を選択して、リンクする A2 を選択します。 ステップ 7:テキスト ボックスに境界線を表示したくない場合は、境界線を右クリックして「図形の書式設定」を選択します。 「線」セクションで「線なし」を選択し、「閉じる」ボタン(X マーク)をクリックして閉じて終了します。 境界線を右クリックして「図形の書式設定」を選択し、「線なし」をクリックして境界線を削除します。 4. 関連する質問Word で列を分割する方法を学ぶことに加えて、多くのユーザーは実装プロセス中にいくつかの質問をします。具体的には: 4.1.列のサイズと間隔を調整するにはどうすればよいですか?Word でテキスト列を分割した後、ユーザーは次の手順に従って各列のサイズと間隔を調整できます。 ステップ 1:列に分割されたテキスト内にカーソルを置きます。メニューバーの「レイアウト」タブを選択し、「列」をクリックして、下部の「その他の列…」を選択します。 ステップ 2:この時点で、画面にはユーザーが調整できる次の列ウィンドウが表示されます。 - 列数: テキストを分割する列の数。 - 幅と間隔: + 幅: 各列のサイズを調整します。 + 間隔: 列の間隔を調整します。 詳しくはこちら: Word でページ番号を付ける最も簡単な方法 6 つ- 応募先: + このセクション: 現在のテキスト セクション。 + この先: マウス カーソルの後ろにあるテキスト。 + ドキュメント全体: ドキュメント全体。 「プレビュー」セクションで調整した後、テキストレイアウトをプレビューできます。 4.2. Word で中心線を作成するにはどうすればいいですか?Word でテキストの列間に境界線を追加する場合は、次の手順に従います。 ステップ 1:境界線を作成するテキストの前にカーソルを置き、「レイアウト」タブを選択し、「列」を選択して「その他の列…」をクリックします。 ステップ 2:ここで、列ダイアログ ボックスが画面に表示されます。 Word のテキスト列間に境界線を追加するには、「線を引く」を選択し、「OK」をクリックします。 4.3. Word で分割された列を削除するにはどうすればいいですか?分割されたテキストを元の状態に戻したい場合は、分割されたテキストの前にマウスカーソルを置き、「レイアウト」タブを選択して「列」を選択し、「1」をクリックすると、テキストが元の状態に戻ります。 一般的に、 Word ではテキストをより科学的に、わかりやすく表現するために列を分割する方法が多数あります。また、列のサイズもお好みに合わせて調整できます。幸運を! |
<<: 品質と価格に優れ、購入する価値のある 2HP エアコン トップ 7
>>: 家庭用には魔法瓶かケトルのどちらを買うべきでしょうか?
推薦する
日本の若者の70%以上が「電話恐怖症」に悩まされている
東京都中央区に本社を置くテクノロジー企業、ソフトーツは、固定電話のあるオフィスで働く20歳以上の56...
希少なブルーダイヤモンド「ブルー・ロワイヤル」が4000万ドル以上で落札
ブルー・ロイヤルは17.61カラットの重さがあり、オークション史上最大の無傷のブルーダイヤモンドです...
フランスからベトナムへの金印「ホアン・デ・チ・バオ」の譲渡
これは、2022年11月にフランスのパリで行われる「皇帝の宝物」金印の公開競売の中止に関する1年以上...
ポケットテレビのチャンネルが変えられないときの対処法4つ
テレビのチャンネルを変更できない問題はさまざまな理由で発生する可能性がありますが、一般的にこれはそれ...
「Make in Vietnam」の顔認識技術ソリューションが世界トップ12にランクイン
結果は、顔認識技術評価 (FRTE) 1:1 検証に関する NIST レポートに従って記録されました...
最も一般的なパラマックスアンプのレビュー4件の要約
Paramax はベトナムの電子機器市場で非常によく知られた名前です。このブランドは、スピーカー、ア...
デオカ鉄道トンネル土砂崩れ:バイジオトンネルを通過する列車の速度は時速15kmに制限
これは、4月24日にデオカ鉄道チーム(フーカン鉄道株式会社傘下)の代表者から伝えられた情報である。こ...
パナソニックの洗濯機の風乾燥機能とは何ですか?用途
雨の日、衣類を乾かすのは多くの人にとって悪夢です。これを実現して、パナソニックの洗濯機の風乾燥機能が...
Samsung コードレス掃除機 - 購入するべきでしょうか?
サムスンブランドの掃除機は現在、日常生活において多くの消費者から高く評価され、信頼されています。それ...
ベトナムの Netflix パッケージの最新価格表を更新
Netflix は、携帯電話やタブレット、ラップトップ、スマートテレビなど、さまざまなデバイスに統合...
ロボット掃除機がなぜ作動しないのでしょうか?
ロボット掃除機が起動しないことは、家の掃除プロセスを中断させる原因の 1 つです。この記事では、Di...
新しい冷蔵庫はなぜ両側とも熱いのでしょうか?
新しく購入した冷蔵庫を動かすと、側面が熱くなっているのに気づき、冷蔵庫が故障しているのではないかと心...
白いシャツをきれいにする汚れ落としのコツ
パナソニック インバーター 11.5 Kg NA-FD11XR1LV 洗濯機のような洗濯機では、古く...
クリエイティブなスタートアップ:特別な仕組みとポリシーが必要
2021年から2030年までの社会経済発展戦略では、科学、技術、イノベーションが重要な戦略的ブレーク...
SUNHOUSEオーブンを所有すべき4つの理由
今日のモダンなキッチンでは、オーブンは強力なアシスタントとしてほぼ欠かせません。現在、市場にはさまざ...